 |
Tentatives de bonnes réponses à des questions qui peuvent ne pas l'être |
 |
Tentatives de bonnes réponses à des questions qui peuvent ne pas l'être |
Dans de nombreux articles publiés sur la toile on lit qu'on doit obligatoirement disposer d'un ordinateur équipé Wifi pour pouvoir y connecter une imprimante en Wifi. Ceci est totalement erroné. Quel que soit le type d'interface réseau dont une imprimante est dotée, Wifi ou ethernet, c'est au réseau local qu'elle sera connectée, via la Supermagicbox.
La condition pour se servir d'une imprimante Wifi n'est donc pas d'avoir un ordinateur équipé Wifi mais qu'un point d'accès Wifi existe sur le réseau lcoal. Ce sera le plus souvent celui intégré à votre Supermagibox qui sert déjà éventuellement pour un portable, une tablette ou tout autre gadget.
Avant d'aller plus loin nous rappellerons la façon d'accéder depuis plusieurs ordinateurs à une imprimante qui ne dispose pas d'autre moyen de connexion que son interface USB, voire parallèle ou série pour les plus anciennes.
Depuis Windows 3.11, appelé aussi Windows for Workgroups, l'application réseau partage d'imprimante est disponible en natif.
Cette application permet qu'une imprimante branchée sur l'un des ordinateurs connectés à un réseau local soit accessible par toutes les autres machines également connectées à ce réseau local, que ce soit en ethernet ou en Wifi. Le pilote de l'imprimante devra bien sûr être installé sur toutes les machines clientes.
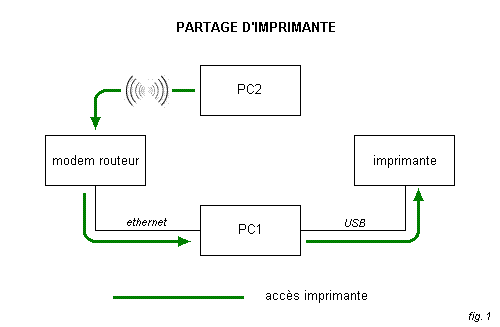
Cette technique étant parfaitement documentée on n'en dira rien de plus si ce n'est qu'elle présente quelques inconvénients :
- il faut que l'ordinateur sur lequel est branchée l'imprimante soit allumé, sans forcément qu'une session soit ouverte, pour imprimer depuis un autre ;
- dans le cas d'une imprimante multifonction il ne sera possible de numériser un document que depuis cet ordinateur, sauf ajout d'un logiciel tierce partie éventuellement fourni par le constructeur.
Il n'y a pas si longtemps encore seules les imprimantes visant le marché des professionnels étaient dotées d'une interface réseau, généralement ethernet, souvent optionnelle. Aujourd'hui un grand nombre d'imprimantes destinées aux particuliers, multifonction ou non, disposent d'une interface réseau Wifi, les interfaces réseau ethernet restant réservées à des modèles haut ou moyen de gamme.
La présence d'une interface réseau permet de s'affranchir des contraintes inhérentes au partage rappelées ci-dessus. Connectée au réseau local l'imprimante n'a plus besoin d'être branchée sur un ordinateur particulier. Elle ne dépend plus d'une machine spécifique et elle est accessible par toutes, en toute indépendance. Cerise sur le gâteau, dans le cas d'une imprimante multifonction on pourra lancer une numérisation depuis n'importe laquelle.
Connecter l'imprimante au réseau local est la solution la plus élégante et la plus efficace pour imprimer, voire numériser, depuis plusieurs ordinateurs, qu'il s'agisse d'ordinateurs de bureau ou de portables et, rappelons le, quel que soit leur mode de connexion au réseau local. Il sera également possible d'imprimer depuis une tablette (ou un téléphone) connectée au réseau wifi après y avoir installé l'application spécifique fournie par le fabriquant de l'imprimante.
Dans le cas d'une imprimante connectée en Wifi voici un exemple de configuration :
Dans tout ce qui suit on parlera d'une manière générale d'imprimante réseau indépendamment de son mode de connexion, ethernet ou Wifi, par opposition à imprimante partagée.
Tout d'abord, une évidence à rappeler : tout comme dans le cas du partage, l'imprimante doit être installée sur toutes les machines qui auront besoin d'y accéder.
Aussi paradoxal que celui puisse sembler une imprimante réseau est vue par le système d'exploitation comme une imprimante... locale mais installée sur un port TCP/IP standard.
Avec une version de Windows postérieure à XP il suffit de demander à Windows de rechercher les imprimantes réseau. S'il trouve une imprimante connectée au réseau local, il récupère son adresse IP, crée automatiquement un port TCP/IP standard et lui affecte cette adresse.
Sous Windows XP ou antérieur ce port doit être ajouté manuellement. Voici la séquence en images en passant par l'assistant Ajout d'imprimante.
On choisit imprimante locale :
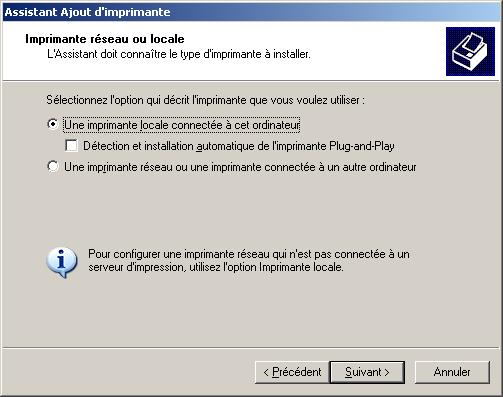
On ajoute le port :
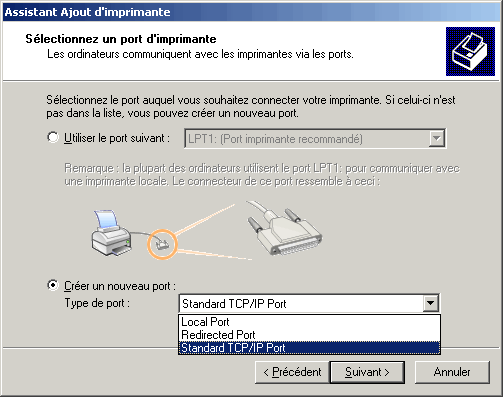
On indique l'adresse IP choisie pour l'imprimante qu'on est en train d'installer. Le nom du port est libre :
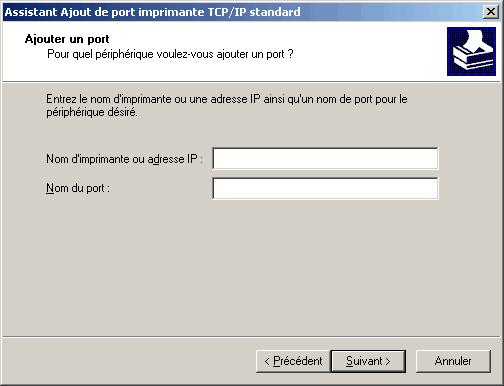
La question suivante est bien sûr : commet connaître l'adresse IP de mon imprimante ? La réponse est simple, c'est celle qu'on lui a affectée et qu'on a indiquée au cours de sa configuration. Ceci sera expliqué plus loin.
La dernière phase est l'installation du pilote de l'imprimante. Cette étape n'étant pas spécifique au cas d'une imprimante réseau il n'est pas utile de la détailler plus.
Certains constructeurs utilisent leur propre port TCP/IP activé par le programme d'installation de l'imprimante en même temps que le pilote est installé.
Dans ce cas l'installation de l'imprimante doit se faire en suivant les indications fournies par le constructeur dans la notice accompagnant le matériel. La procédure peut être différente de celle décrite ici.
Une imprimante réseau communique avec les ordinateurs connectés au réseau local grâce au protocole TCP/IP. Ceux-ci ont donc besoin de connaître l'adresse IP de l'imprimante qui, de ce fait, doit être invariante. Il existe deux méthodes pour garantir cette invariance : choisir soi-même une adresse IP ou rendre immuable une adresse IP attribuée automatiquement.
On doit choisir soi-même l'adresse IP qu'aura l'imprimante en respectant la procédure suivante.
On commence par accéder aux menus de configuration de sa Supermagicbox.
Sous la rubrique DHCP (Dynamic Host Configuration Protocol) figure la plage utilisée pour l'attribution automatique des adresses IP. Exemple, 192.168.1.10 à 192.168.1.59 comme dans la copie d'écran ci-dessous. Il faut choisir pour l'imprimante une adresse IP hors de cette plage, par exemple ici 192.168.1.2
La plage peut éventuellement être modifiée pour adopter une adresse jugée facile à retenir. Toujours avec cet exemple le masque de sous-réseau associé sera 255.255.255.0.
Bien souvent une imprimante réseau peut fonctionner en client DHCP et donc acquérir automatiquement son adresse IP auprès du serveur DHCP de la Supermagicbox. Il n'y a toutefois aucune garantie que cette adresse ne soit pas susceptible d'être modifiée.
Pour écarter cette incertitude il faut rendre permanent le bail correspondant selon la procédure suivante.
Noter l'adresse MAC (Medium Access Control) de l'imprimante, généralement indiquée sur une étiquette collée au dos ou en dessous. Muni de cette information, accéder aux menus de configuration de la Supermagicbox et, dans la liste des stations réseau Wifi connectées, indiquer que le bail correspondant doit être permanent et non plus d'une durée limitée.
Les captures d'écran ci-dessous montrent un exemple d'attribution de bail permanent dans le cas d'un routeur Linksys.
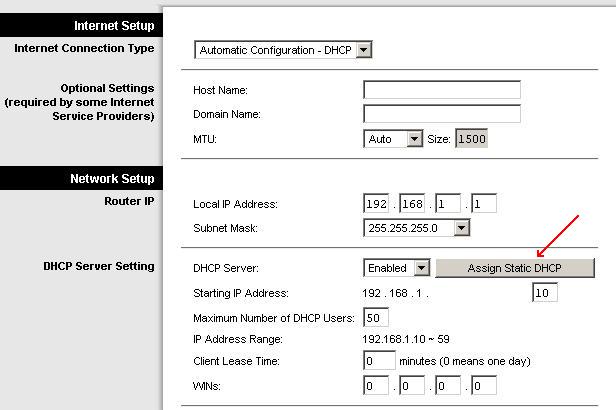
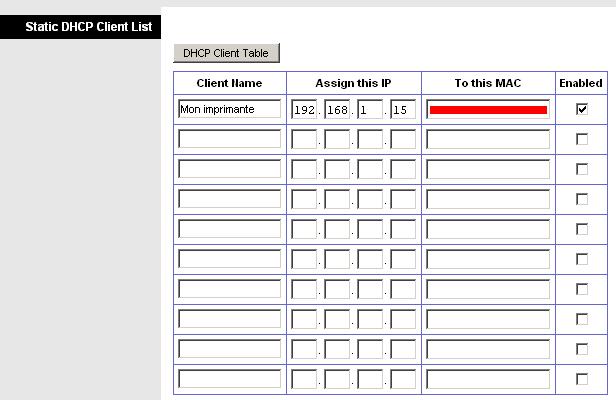
Dans sa Supermagicbox la présentation et les dénominations risquent fort d'être différentes mais le principe est identique et repose sur la reconnaissance de l'adresse MAC.
L'attribution d'un bail permanent n'est qu'un pis-aller. Chaque fois qu'il existe un moyen d'indiquer manuellement son adresse IP à une imprimante c'est cette méthode qui doit être privilégiée.
Une fois qu'on a fait son choix il reste à faire savoir à l'imprimante qu'elle a cette adresse IP. La façon de procéder dépend du modèle d'imprimante.
Certaines disposent d'un panneau de configuration. Dans ce cas en se référant à la notice, il suffit de parcourir les menus jusqu'à celui permettant de saisir l'adresse IP. C'est d'ailleurs via ces menus qu'on activera le mode fonctionnement en réseau. Ne pas oublier de sauvegarder les modifications.
Pour d'autres un utilitaire est fourni par le constructeur qui permet de paramétrer l'imprimante. Ceci implique en principe qu'elle soit connectée en USB à un ordinateur et qu'elle y ait été installée. Aux modalités près les modifications à apporter sont les mêmes que dans le cas précédent.
Il existe un cas plus subtil, la configuration au travers d'un navigateur. Ceci suppose que l'imprimante ait été préalablement paramétrée au moyen d'une des méthodes décrites précédemment afin de pouvoir y accéder via le réseau local ou bien, dans le cas contraire, qu'elle soit équipée d'une interface réseau ethernet.
Cette dernière éventualité mérite d'être développée. On commencera par connecter l'imprimante directement sur un PC à l'aide d'un câble réseau. Il faudra ensuite affecter provisoirement une adresse IP manuelle à ce PC, compatible avec la propre adresse IP par défaut de l'imprimante (même sous-réseau IP). On accédera aux menus de configuration en saisissant cette dernière dans son navigateur favori. Dès que son adresse IP définitive lui aura été indiquée, l'imprimante pourra alors être raccordée au réseau local et on pourra remettre le PC en adresse IP automatique.
Indépendamment de tous les paramètres relatifs à l'impression elle même, il en est un qui doit être absolument vérifié : l'activation du mode réseau.
Jusqu'ici, et à juste titre, aucune distinction n'a été faite entre connexion ethernet et Wifi. Il est temps d'aborder le cas des imprimantes devant être connectées au réseau local en Wifi.
Si la connexion au réseau local en ethernet d'une imprimante ne réclame que de disposer d'un câble réseau la connexion en Wifi implique une étape supplémentaire dans sa configuration.
Une imprimante Wifi se connecte au réseau local comme n'importe quelle autre station Wifi (PC, tablette, etc.). Après s'être assuré que le mode connexion en Wifi est bien activé il faut :
- choisir à quel réseau Wifi elle doit se connecter en indiquant son nom (SSID, service set identifier) ou, si le constructeur l'a prévu, en lançant la détection des réseaux à portée et sélectionner le sien ;
- saisir la clé de cryptage ou la faire acquérir automatiquement si l'option WPS (Wifi protected setup) est disponible et que la Supermagicbox possède cette fonction.
Comme pour l'adresse IP la manière de procéder dépend de son matériel et des outils disponibles (panneau de configuration ou utilisation d'une application sur le PC).
Pour vérifier que l'imprimante est bien connectée au réseau local, en ethenet ou en Wifi, il suffit d'ouvrir une fenêtre console (cmd dans Exécuter) et de passer la commande ping xxx.xxx.xxx.xxx (xxx.... étant l'adresse IP de l'imprimante). Cette commande envoie une série de 4 paquets vers l'adresse de destination et, si la connexion est effective, les 4 sont reçus.
Dans ce qui précède, pour des raisons de compréhension, nous n'avons pas suivi l'ordre dans lequel les différentes manipulations doivent être effectuées. Voici donc résumé, dans leur ordre chronologique la liste des différentes actions à entreprendre :
- choisir l'adresse IP qu'on attribue à l'imprimante ;
- configurer l'imprimante pour lui indiquer cette adresse ;
- connecter l'imprimante au réseau local avec un câble réseau ou en procédant comme pour un portable pour une imprimante Wifi ;
- installer l'imprimante.
Pour les modèles qui ne disposent pas d'un panneau de configuration l'imprimante doit auparavant être connectée sur un ordinateur et y être installée. Sa configuration se fait alors à l'aide de l'application fournie par le constructeur.
La plupart des imprimantes récentes permettent d'utiliser le protocole WSD (Web Services Discovery). Dès que l'imprimante est accessible via le réseau (câble réseau branché ou connexion au réseau wifi effectuée) il suffit de demander à Windows de rechercher les imprimantes réseau. Après détection (et sélection si plusieurs sont trouvées) Windows crée un port WSD et installe le pilote correspondant automatiquement.
Si le constructeur de l'imprimante fournit un assistant d'installation en réseau c'est une installation de ce type qui est effectuée.
Le protocole WSD dispense l'utilisateur d'effectuer toutes ces manipulations qui ont été décrites ci-dessus, notamment parce que l'imprimante est alors cliente DHCP (adresse IP automatique). Le revers de la médaille est qu'il est moins facile de maîtriser la gestion d'une imprimante dont l'adresse IP n'est pas immuable. Ceci peut être problématique dans le cadre d'un réseau d'entreprise.
On pourrait penser que pour continuer que l'imprimante garde l'adresse IP de son choix il suffit de l'installer soi-même selon la méthode canonique décrite ci-dessus mais c'est sans compter sur Windows 10. Si l'imprimante dispose de l'option WSD, à la première mise à jour Windows va réinstaller automatiquement l'imprimante sur un port WSD. Deux solutions pour éviter ce désagrément si c'en est un :
- désactiver le protocole WSD dans la configuration de l'imprimante après l'avoir installée sur port TCP/IP ;
- attribuer un bail permanent à l'imprimante après qu'elle aura été installée en WSD.
La première n'est possible que si une option est prévue dans les menus de configuration ce qui n'est pas forcément le cas sur les imprimantes destinés au marché des particuliers. L'autre ne conviendra pas en milieu professionnel.
La nouvelle génération de boîtiers multiservices fournis par les FAI intègre un serveur d'impression pour imprimantes USB. C'est aussi le cas de certains routeurs ou modem routeurs du commerce. Il suffit donc d'y brancher directement une imprimante dépourvue d'interface réseau pour la transformer en imprimante réseau disponible pour tous les ordinateurs connectés au réseau local.
Oui mais ! Car il y a toujours un mais et même deux dans le cas présent.
D'une part il n'est pas certain que votre imprimante soit reconnue par votre Supermagicbox. Dans ce cas il faudra attendre une hypothétique mise à jour de son logiciel embarqué (firmware). Dans le même ordre d'idée il est possible que certaines fonctions de diagnostic (niveau d'encre par exemple) ne fonctionnent pas.
D'autre part serveur d'impression ne veut pas dire serveur de scanner. La fonction scanner d'une imprimante multifonctions ne fonctionnera donc pas. Les fabricants de ces boi-boîtes apporteront peut-être un jour une solution à ce problème.
L'imprimante doit être installée sur chacun des PC raccordés au réseau local. Selon le modèle de Supermagicbox la procédure pourra être identique à celle décrite ci-dessus (installation sur port standard TCP/IP, l'adresse IP de l'imprimante étant alors celle de la Supermagicbox) ou être spécifique. C'est notamment le cas avec des Livebox qui utilisent le protocole IPP (internet printing protocol).
On devra donc se reporter aux indications fournies par le FAI.
Il existe dans le commerce des appareils appelés serveur d'impression. Ils se présentent sous la forme d'un boîtier de taille réduite sur lequel on branche le cordon USB et qu'on connecte au réseau local. L'interface réseau peut être ethernet ou Wifi.
L'imprimante devient ainsi une imprimante réseau et s'installe exactement de la même manière que si elle était elle même pourvu d'une interface réseau. Toutefois les étapes de la configuration réseau concernent cette fois le serveur lui-même et non l'imprimante.
Les avantages et les inconvénients sont identiques à ceux résultant de l'utilisation du serveur d'impression d'une Supermagicbox :
- l'imprimante est disponible pour tous les ordinateurs du réseau local sur lesquels elle a été installée ;
- certaines fonctions annexes peuvent ne pas fonctionner.
Quant à la fonction scanner des imprimantes multifonction, tout dépend du serveur. Parmi les modèles disponibles sur le marché il en existe qui permettent aussi de numériser. Si l'on veut garder cette possibilité il faudra donc lire attentivement la notice avant tout achat.
Au risque d'être on totale contradiction avec ce qui a été dit précédemment il faut aussi évoquer brièvement le cas du réseau ad hoc (poste à poste). Dans ce cas l'imprimante est connectée directement à un ordinateur mais via son interface réseau.
Ce mode de fonctionnement n'ayant aucun intérêt dans le cas d'une connexion en ethernet (autant utiliser un cordon USB) nous n'évoquerons que le cas d'une connexion en Wifi.
Connecter une imprimante Wifi en réseau poste à poste avec un ordinateur lui aussi équipé Wifi suppose :
- que cet ordinateur ne soit pas lui même connecté en Wifi à un réseau de type infrastructure (derrière un point d'accès Wifi) ;
- que le constructeur ait rendu possible ce mode de connexion (voir la notice).
La création d'un réseau ad hoc entre une imprimante et un ordinateur est en tout point identique à celle entre deux ordinateurs. On se reportera donc à l'aide en ligne de Windows ou aux nombreux guides disponibles sur la toile.
Pour le reste, comme toute imprimante réseau, elle sera vue par Windows comme une imprimante locale sur port TCP/IP.
Les tablettes et les téléphones proposent généralement ce mode de connexion à une imprimante wifi. Il est préférale de l'éviter dès lors que ceux-ci peuvent être connectés au réseau local, l'imprimante ne pouvant pas être simultanément connectée à un réseau wifi de type infrastructure et à un réseau ad hoc.
Il va de soi que sous Linux ou Mac OS les modalités d'installation et le vocabulaire utilisé seront fort différents mais on retrouvera les principes exposés ci-dessus, notamment en ce qui concerne la connexion au réseau local d'une imprimante Wifi.
Avec les appareils tournant sous Android il n'en va pas de même. Accéder à une imprimante réseau ou partagée nécessite d'utiliser une application dédiée pré-installée ou non.
Ces lignes n'ont pas la prétention de se substituer au guide d'utilisation accompagnant l'imprimante. Sa consultation demeure indispensable. Elles vous permettront toutefois, je l'espère, de mieux comprendre et maîtriser les manipulations qui y sont décrites.