 |
Tentatives de bonnes réponses à des questions qui peuvent ne pas l'être |
 |
Tentatives de bonnes réponses à des questions qui peuvent ne pas l'être |
Afin de filer la métaphore du bureau Microsoft a adopté le mot dossier pour remplacer répertoire. Malheureusement cette substitution ne s'est pas faite de manière univoque. Un répertoire est appelé dossier mais ce qui est appelé dossier n'est pas forcément un répertoire. Pour éviter toute ambigüité on utilisera ici le mot répertoire.
Après que Windows a été installé, que cette installation soit de son fait ou qu'elle ait été réalisée par le constructeur, un jeu de répertoires destinés à accueillir les données personnelles est créé pour chaque compte d'utilisateur (documents, vidéos, musique, téléchargements, bureau, etc.). Ces répertoires se trouvent dans C:\Utilsateurs\nom_utlisateur, c'est à dire dans la même partition que le système d'exploitation. Enregistrer ses données personnelles au même endroit que le système d'exploitation présente de nombreux inconvénients.
En premier lieu ceci impose que la partition soit d'une taille suffisante pour tout y stocker alors que quelques dizaines de Goctets sont suffisantes pour contenir le système d'exploitation et les logiciels installés. Typiquement 20 Goctets pour Windows XP, 60 pour Windows 7 et 100 pour Windows 10
Sur certains ordinateurs le constructeur a prévu une procédure de remise à l'état sortie d'usine. Elle utilise une partition, éventuellement cachée, dite de restauration (recovery) sur laquelle figurent un système d'exploitation minimaliste (Linux ou Windows-PE), un fichier contenant l'image de la partition système et l'outil permettant de la restaurer à partir de cette image. Si l'on met en œuvre cette procédure toutes les données personnelles présentes sur la partition système disparaissent ainsi que les logiciels que l'on y avait installés.
Il en va de même si l'on effectue une réinstallation à partir de zéro.
Enfin, au même titre que l'on sauvegarde régulièrement ses données personnelles, il est sage de conserver une copie récente de l'ensemble système d'exploitation et logiciels installés. Une simple copie des fichiers qui constituent le système d'exploitation n'en constitue pas une sauvegarde. Il faut prendre une image du système soit en se servant de la fonction intégrée à Windows, soit en utilisant un logiciel imageur tierce partie.
Traitées distictement, sauvegarde du système et sauvegarde des données pourront faire l'objet de stratégies distinctes, tant pour les fréquences (le système d'exploitation et les données n'évoluent pas au même rythme) que pour les outils mis en œuvre.
Pour toutes ces raisons il est donc préférable que le système d'exploitation et les données personnelles ne soient pas sur la même partition. Celle réservée aux données pourra éventuellement être sur un support distinct en fonction des ressources de stockage dont on dispose. On pourra par exemple avoir le système sur un SSD (solid storage device) de taille modeste et les données sur un disque classique de capacité appropriée à leur volume. Si l'on ne dispose que d'un seul support comme c'est souvent le cas sur un portable, on sera peut-être amené à réduire la taille de la partition système afin de créer une partition "données" dans l'espace libéré.
Exemple de séparation système / données sur un disque unique avec en outre une partition dédiée aux sauvegardes.
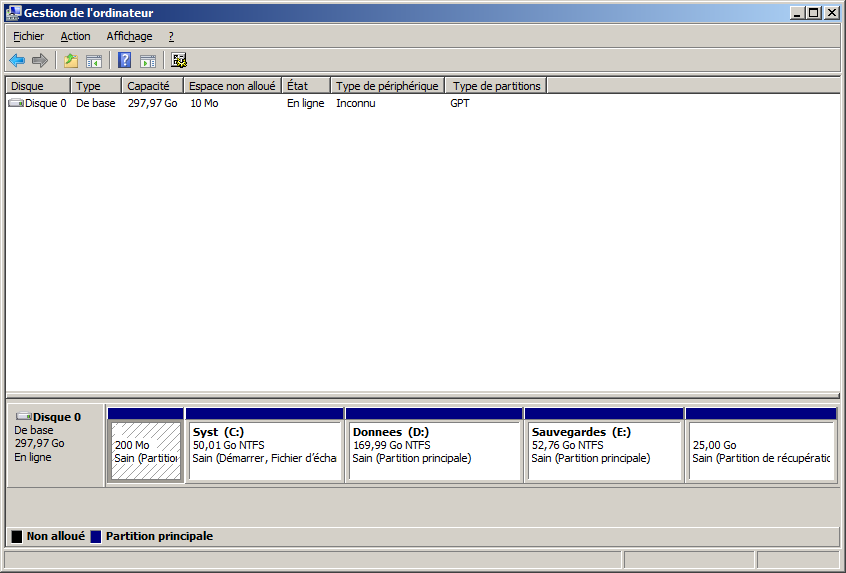
Nous l'avons déjà évoqué, pour chaque utilisateur déclaré Windows crée dans C:\Utilsateurs\nom_utilisateur un jeu de répertoires destinés au stockage des données personnelles, douze au total (onze seulement dans Windows 7). Un surnom, (downloads, pictures, etc.) est affecté à chacun d'eux. La correspondance entre le surnom et le nom réel du répertoire est effectuée grâce à une clé du registre (HKEY_CURRENT_USER\Software\Microsoft\Windows\CurrentVersion\Explorer\User Shell Folders), directement ou via une classe. Ce sont ces surnoms qui, après traduction, apparaissent dans l'Explorateur.
Le chaînage peut-être représenté par le schéma ci-dessous
Répertoire <===== registre ======> Surnom en anglais <===== traduction =====> Surnom dans la langue d'installation
Lla liste complète de ces répertoires apparaît quand on affiche le contenu de C:\Utilisateurs\nom_utilisateur.
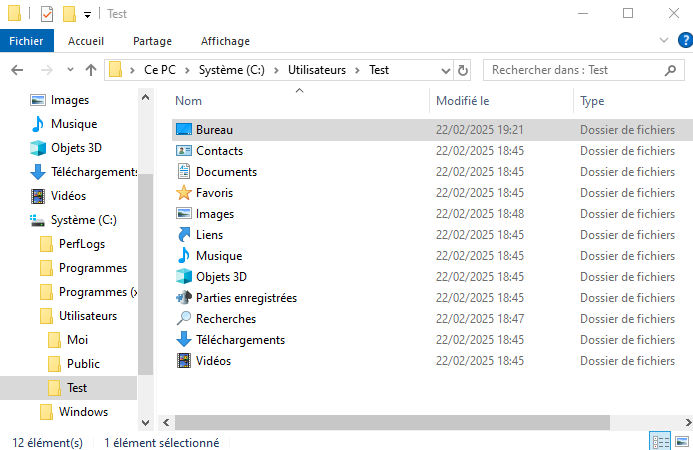
À l'affichage des propriétés de chacun d'eux on découvre l'onglet Emplacement, qui n'existe pas dans le cas d'un répertoire standard, où figure le véritable nom du répertoire avec son chemin d'accès.

On s'apperçoit sans surprise que par défaut ce nom est identique au surnom en anglais mais par la suite il pourra porter le nom de son choix.
Cet onglet est en fait un assistant qui, lorsque l'on clique sur Appliquer, va successivement :
- modifier le registre afin de faire correspondre le surnom au répertoire que l'on aura indiqué à la place de l'actuel ;
- déplacer l'intégralité du contenu du répertoire d'origine vers le nouveau ;
- supprimer le répertoire d'origine à la fin de l'opération.
Poursuivons avec le même exemple.
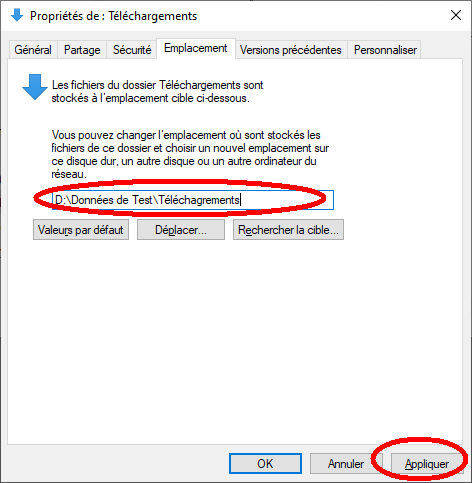
Si le répertoire cible n'existe pas, l'assistant propose de le créer.

Une confirmation est demandée.
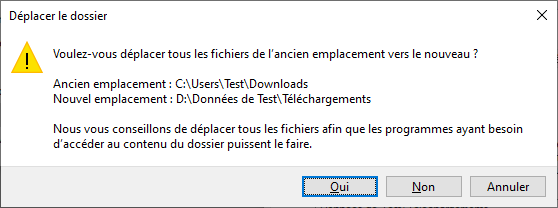
Après exécution on constate que Téléchargements figure bien maintenant sur la partition D:
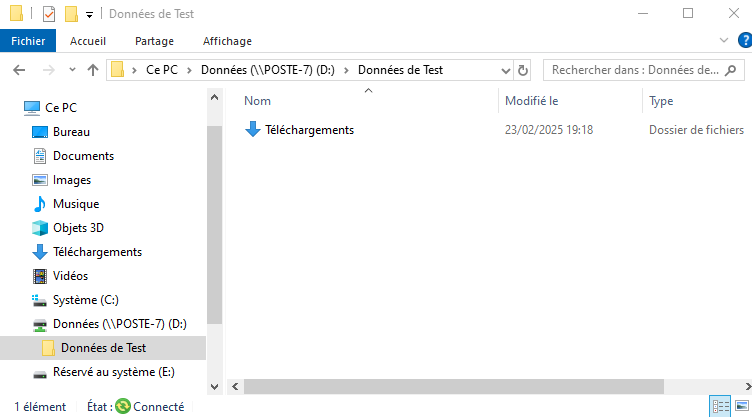
Cette procédure doit être répétée pour chacun des 12 répertoires.
Quelques remarques sur le choix adopté pour les noms dans cet exemple.
Afin que la partition puisse accueillir les données de plusieurs utilisateurs déclarés, il a été prévu un répertoire de tête pour chacun d'eux (Données de Test ici).
Lors de sa création le répertoire cible a été nommé Téléchargements au lieu de Downlaods comme à l'origine. On aurait pu tout aussi bien l'appeler libellule ou papillon mais un minmum de cohérence n'est pas superflu.
Bien sûr tout ceci est affaire de choix personnel et chacun peut adopter ses propres conventions.
Avec Windows XP la manipulation était beaucoup moins laborieuse puisque toutes les données personnelles été regroupées dans les sous répertoires de "Mes documents". Il n'y avait donc que celui-ci à déplacer pour chaque utilisateur.
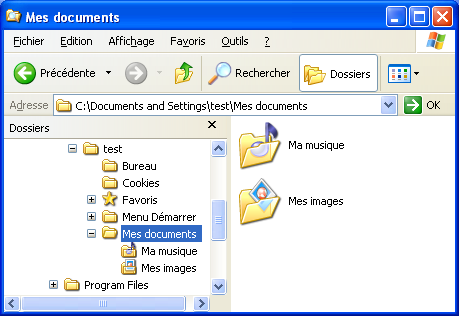
Les données personnelles ne se limitent pas à celles stockées dans ces seuls répertoires canoniques.
L'exemple type est la banque de données d'un courrielleur local (logiciel client de messagerie installé sur l'ordinateur comme Courrier, Outlook, Thunderbird, etc.). Cette banque contient les messages, le carnet d'adresses et les paramètres de chaque compte de messagerie déclaré. Par défaut elles se trouve elle aussi dans C:\Utilisateurs\nom_utilisateur mais il est possible de choisir un autre emplacement, notamment un répertoire que l'on aura créé dans Données de nom-utilisateur si l'on a adopté la suggestion faite ci-dessus.
La forme de la banque de données d'un courrielleur local étant propre à chacun d'eux, la manipulation requise pour effectuer son déplacement l'est donc aussi. Pour Outllook, par exemple, ce sont les fichiers ".pst" et ".ost" qu'il faut changer de partition. La banque de données de Thunderbird se trouve dans le "profil". Pour Windows Mail elle ne contient que les messages mais le carnet d'adresses est en fait le contenu du répertoire "contact" qui fait parti des répertoires canoniques. Dans tous les cas il ne suffit pas d'indiquer la nouvelle cible. Il est nécessaire d'effectuer manuellement le déplacement du contenu de la source vers la cible par copier-coller.
Firefox utilise lui aussi la notion de "profil", également situé par défaut dans C:\Utilisateurs\nom_utilisateur. La place qu'il occupe n'est pas réellement préoccupante mais le déplacer garanti que les données qu'il contient (favoris, mots de passe enregistrés, personnalisations diverses, etc.) ne seront pas perdues en cas de recréation de la partition système.
D'une manière générale, les données personnelles liées à un logiciel devraient être stockées ailleurs que sur la partition système.
Prenons Word à titre d'exemple. Tout document Word est basé sur un modèle, qu'il s'agisse de celui par défaut (normal.dot ou normal.dotx selon la version de Word) ou d'un modèle créé par l'utilisateur. Par défaut les modèles sont stockés eux aussi dans C:\Utilisateurs\nom_utilisateur mais on peut choisi un autre emplacement.
Si l'on adopte le plan de nommage suggéré plus haut, les répertoires ad hoc seront créées en tant que sous répertoires de "Données de nom-utilisateur" et pourront s'appeler :
- Profil Firefox ;
- Modèles Word ;
- Banque Outlook ;
- etc.
Le profil Thunderbird d'un utilisateur se trouve par défaut dans C:\Utilisateurs\nom_utilisateur\AppData\Local\Thunderbird\Profiles et porte un nom ésotérique du genre nko1k5sv.default. Il peut facilement être déplacé en utilisant le gestionnaire de profils.
On commence par rechercher le répertoire par défaut contenant le profil.
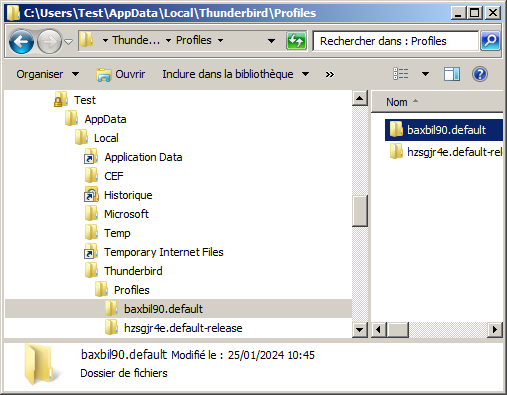
On en fait une copie dans le répertoire de destination, ici D:\Données de Test. Au lieu de garder son nom peu évocateur on peut lui en donner plus parlant. Dans l'exemple ci-dessous la copie a été appelée tout simplement Thunderbird.
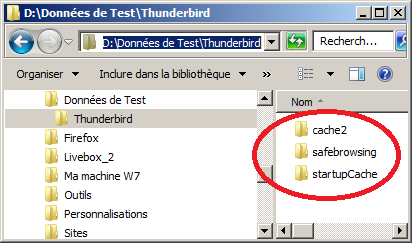
On lance ensuite le gestionnaire de profils en saisissant thunderbird -p dans Exécuter.
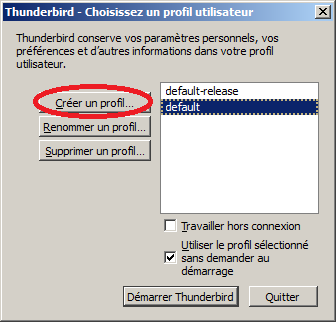
Le profil en cours s'appelle "Default". Cliquer sur "Créer un profil".
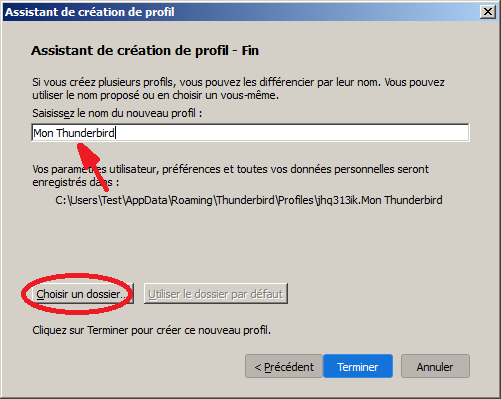
Saisir le nom qu'aura ce profil et cliquer sur "Choisir un dossier".
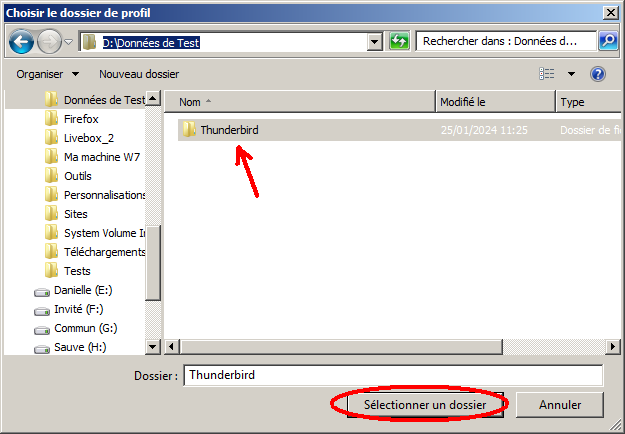
Se déplacer dans l'arborescence jusqu'au répertoire qu'on a crée et qui contient la copie du profil en cours. Cliquer sur "Sélectionner un dossier"
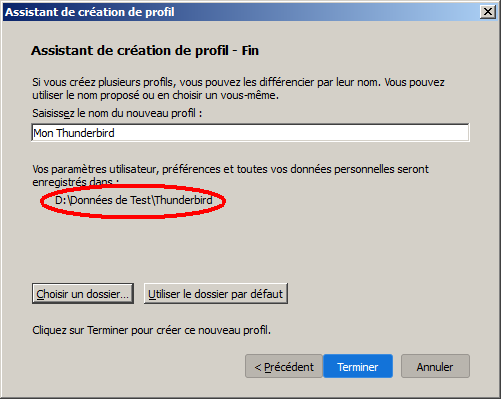
On revient sur la fenêtre de l'assistant et l'on constate que c'est bien D:\Données de Test\Thunderbird qui est associé au profil Mon Thunderbird. Cliquer sur "Terminer".
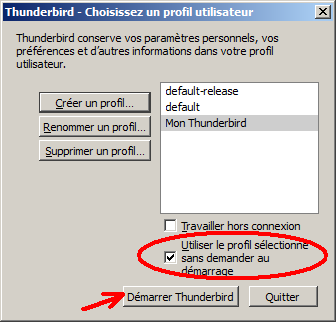
S'assurer que Thunderbird démarrera systématiquement sur ce nouveau profil et le lancer.
Après vérification qu'aucune donnée n'a été perdue, de préférence au bout de quelques jours, on pourra de nouveau lancer le gestionnaire pour demander la suppression de l'ancien profil et des fichiers qui lui sont associés.
La même méthode peut être appliquée à Firefox. Tout ce qui concerne un utilisateur (marque-pages, préférences, mots de passe, etc.) est consigné dans son profil. Par défaut il est situé dans C:\Utilsateurs\nom_utilisateur\AppData\Roaming\Mozilla\Firefox\Profiles. Le gestionnaire de profils de Firefox se lance en saisissant firefox -p dans Exécuter. Pour le reste les manipulations sont identiques.
Nous l'avons évoqué plus haut, de simples copier-coller ne suffisent pas pour sauvegarder son système d'exploitation. D'autre part cette sauvegarde, que l'on appelle image, doit inclure le contenu de toutes les partitions mises en jeu dans les systèmes d'exploitation récents ainsi que celui du secteur d'amorce. Une image système est un fichier unique compressé contenant l'intégralité des données qui constituent le système d'exploitation.
Ce fichier doit bien sûr être stocké sur une partition distincte de celles dont l'image est le reflet, appartenant au même disque ou non. Il est prudent de la dupliquer, de préférence sur un support externe.
À quel rythme sauvegarder son système d'exploitation ? Il n'y a pas de règle et chacun optera selon ce qu'il considérera comme sage. Disons que quelques fois par an est un minimum et qu'il est prudent de prendre une image avant une modification importante au niveau logiciel.
Depuis Windows 7 Microsoft a inclus dans son système d'exploitation une fonction permettant de réaliser une image du système. Celle-ci étant largement documentée nous nous contenterons ici, à titre d'exemple, d'évoquer un logiciel terce partie, Aomei Backupper. Ci dessous sa rubrique sauvegarde.
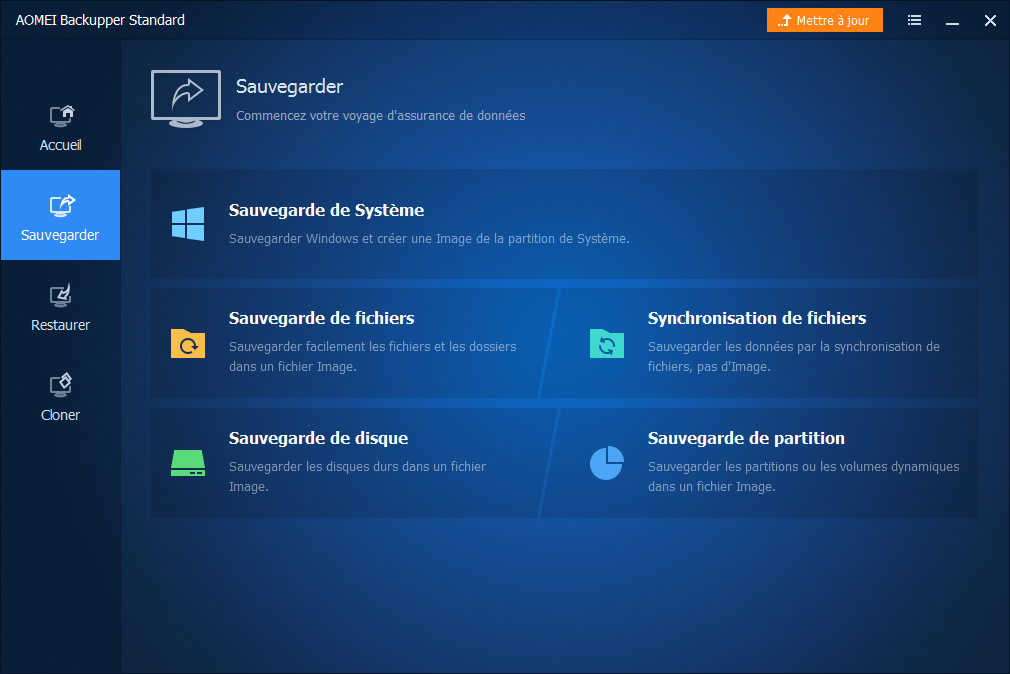
Il suffit de sélectionner l'option Sauvegarde du système pour être guidé au travers des différentes étapes aboutissant à la création d'une image du système qui sera enregistrée à l'emplacement de son choix.
Pour restaurer son système à partir d'une image il faut démarrer l'ordinateur sur un autre système d'exploitation. Dans le cas où l'image a été réalisée à l'aide d'un outil tierce partie il faut disposer sur d'un support amorçable permettant de démarrer sur un système autonome (ne nécessitant pas d'installation) qui peut être un Linux ou un Win-PE et contenant le programme de restauration proprement dit. Tous ces outils disposent d'une fonction pour confectionner ce support qui sera le plus souvent une clé USB. Elle n'a pas besoin d'être de forte capacité (4 Goctets suffisant) et la place libre pourra continuer d'être utilisée pour du stockage de données.
Toujours avec Aomei Backupper comme exemple, voici ce que propose cette fonction.
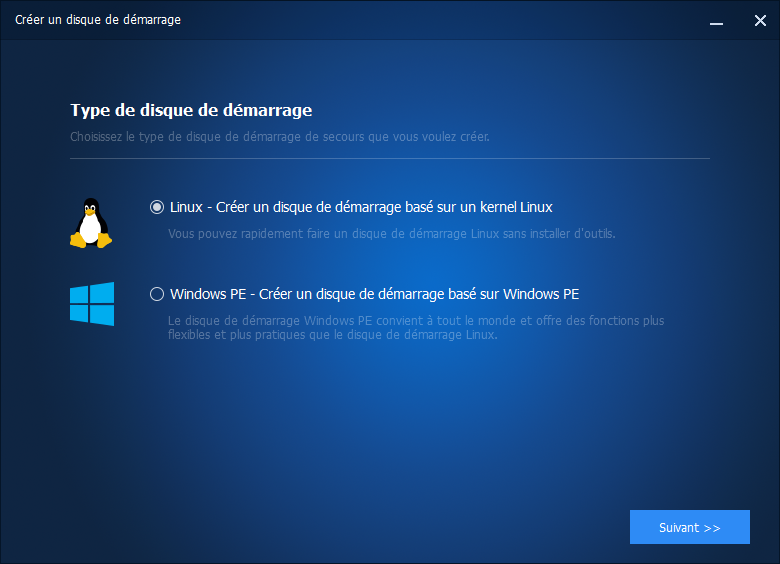
Il existe plusieurs manières de sauvegarder ses données personnelles mais, surtout si leur volume est important, la recopie intégrale sur un autre support n'est peut-être pas la meilleure. On préférera travailler par différence avec une base connue.
Il existe des logiciels spécialisés, commerciaux ou non, pour effectuer la sauvegarde de ses données. Ils proposent généralement trois types de sauvegarde :
- sauvegarde intégrale ;
- sauvegarde partielle différentielle ;
- sauvegarde partielle incrémentielle.
Comme son nom l'indique, lors d'une sauvegarde intégrale on crée un fichier de type archive (format zip ou autre) contenant l'ensemble des données présentes dans les répertoires sélectionnés et leur arborescence.
Quand on lance une sauvegarde partielle différentielle de ces mêmes répertoires le fichier créé ne contient que les fichiers modifiés ou ajoutés depuis la dernière sauvegarde intégrale.
Quand on lance une sauvegarde partielle incrémentielle la première produit le même résultat qu'une sauvegarde différentielle mais les suivantes ne contiendront que les fichiers modifiés ou ajoutés depuis la dernière sauvegarde partielle.
Utiliser la méthode des sauvegardes différentielles requiert plus d'espace de stockage que celui nécessité par des sauvegardes incrémentielles mais une restauration complète est plus simple : décompression de l'archive contenant la sauvegarde complète puis ajout du contenu de l'archive correspondant à la dernière sauvegarde partielle. Dans l'autre il faut ajouter successivement et dans l'ordre le contenu de toutes les sauvegardes partielles.
Toutes ces tâches peuvent être planifiées et exécutées automatiquement avec la périodicité souhaitée.
Ajoutons qu'à n'importe quel moment on peut extraire un fichier quelconque d'une sauvegarde pour le récupérer dans une ancienne version ou parce qu'on l'aurait supprimé par mégarde.
Avec l'arrivée des offres de stockage en ligne dans les nuages d'autres méthodes de sauvegarde sont devenues disponibles, notamment la duplication synchronisée. Une copie de ses données est stockée sur un serveur distant et une synchronisation périodique permet la mise en cohérence de la copie et de l'original.
Ces méthodes permettent de s'affranchir de la nécessité d'immobiliser de l'espace disque pour assurer la sauvegarde de ses données mais n'offrent pas forcément toute la panoplie des fonctions intégrées dans un logiciel spécialisé. D'autre part, lorsqu'il s'agit d'un service fourni à titre non onéreux, il est prudent de lire les petites lignes du contrat d'utilisation. Il est hautement probable que le prestataire va se rémunérer en utilisant le contenu des fichiers qu'on lui confie afin de vendre de l'espace publicitaire à des annonceurs.
Cependant rien n'interdit de combiner les deux méthodes : effectuer en local des sauvegardes différentielles ou incrémentielles et en faire une copie sur un serveur distant.